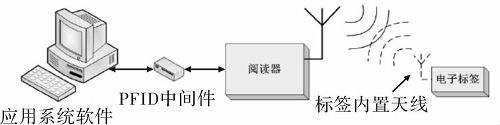RFID传感器的接线和编程
步骤1:快速入门
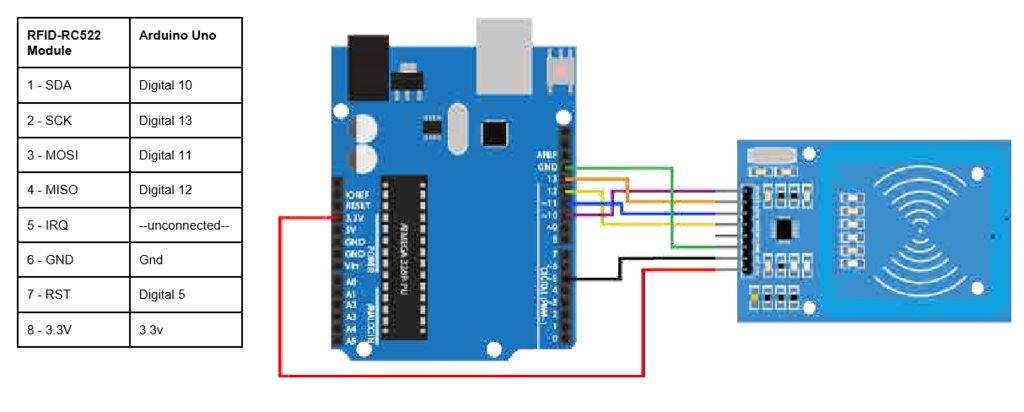
步骤1:将RFID上的SDA插槽连接到Arduino上的Digital 10插槽。
步骤2:将RFID上的SCK插槽连接到
步骤3:将RFID上的MOSI插槽连接到Arduino上的Digital 11插槽。
步骤4:将Arduino上的Digital 13插槽连接到Arduino。 RFID到Arduino上的Digital 12插槽。
步骤5:将IRQ插槽断开与Arduino的连接。
步骤6:将GND(也称为GND)接地插槽接地。
步骤7:将RST连接到Arduino的Digital 5插槽。
步骤8:将-3.3V连接到3.3v到Arduino。
步骤2:添加库

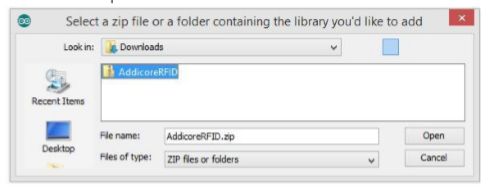
假设您已经拥有Arduino软件下载到您的计算机上。
1。下载AddicoreRFID库需要添加到您的Arduino库库存中。
2。打开Arduino IDE并导航到Sketch》 Include Library。将会出现一个下拉菜单。单击选项以“添加.ZIP库…”
3。将会打开一个窗口。导航到您上面下载的AddicoreRFID库当前所在的位置,然后将其打开。 (在安装库之后,IDE的左下角应显示“已将库添加到您的库中。检查‘包含库’菜单”
4。您可以确认已再次安装该库。导航到“草图”》“包含库”。AddicoreRFID库现在应显示在“贡献库”列表中。
第3步:编写Arduino

在前面的步骤中安装AddicoreRFID库后,该库将可用于草图中,但是库中包含的任何示例草图在重启Arduino IDE之后才可能显示在“文件”》“示例”中。
1。关闭所有当前打开的Arduino IDE窗口,然后打开Arduino IDE,重新启动Arduino IDE。
2. Arduino IDE打开时,导航至“文件”》“示例”》“ AddicoreRFID”。选择“ Addicore_RFID_Example”草图。这将打开一个草图,将与我们先前连接到Arduino的RFID模块一起使用。
3。现在将Arduino连接到计算机并上传代码。
步骤4:读取RFID标签
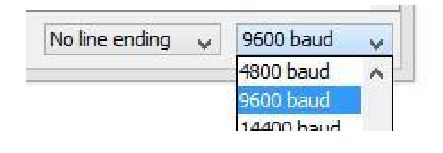
1。在您的Arduino用“ Addicore_RFID_Example”草图编程并且仍将其插入计算机的情况下,通过单击“串行监视器”图标或按CTRL + SHIFT + M,打开串行监视器。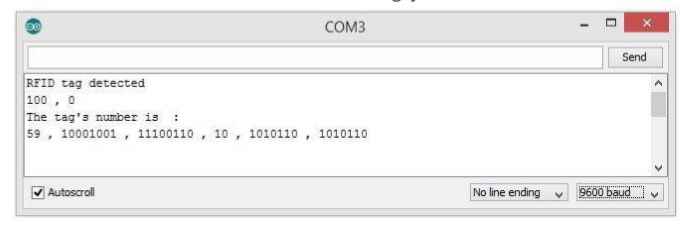
2。如果尚未选择,请单击“串行监视器”窗口右下角的下拉选项,然后选择9600波特,将串行波特率设置为9600波特。
3。现在,取出RFID AddiKit附带的RFID卡或钥匙扣之一,将其靠近RFID-RC522模块上印刷的白色图形
4。模块读取RFID标签后,您的串行监视器应显示类似于上图第二张图片的
5。记下序列号。它位于数据的最后一行,是第一个数字(不是 100001,1010101),它应该看起来像是常规数字,例如“ 59”或“ 68”
6。现在关闭串行监视器,并在AddicoreRFID草图中的代码中输入该数字
//应该真正检查所有对,但现在我们仅使用第一个
如果(str [0] == 156)
*将“ 156”替换为您从中获得的数字扫描RFID卡或FOB时的串行监视器
此外,您还可以将消息从“ Hello Craig!”更改为所需的任何消息。我选择了“ Hello Caitlin “
7。最后,通过在Arduino软件窗口中按向右箭头将更改上传到Arduino
第5步:测试您的编程
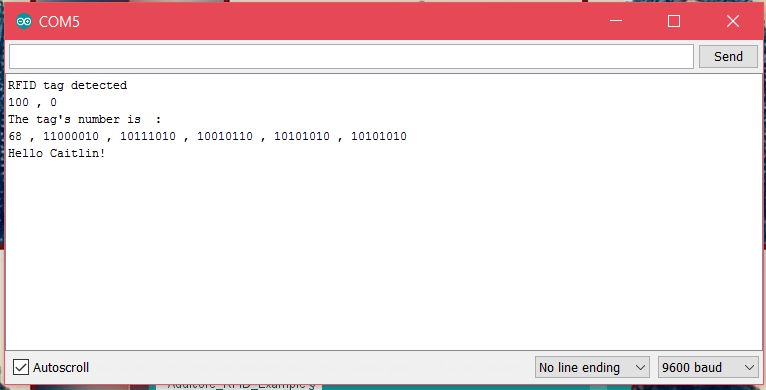
通过再次打开串行监视器并在传感器附近挥动钥匙扣或卡来确保您的编程工作正常,以查看是否信息出现并且您的编程是正确的。
*确保您的波特率设置为9600
步骤6:免责声明。。。.


 登录
登录
 注册
注册